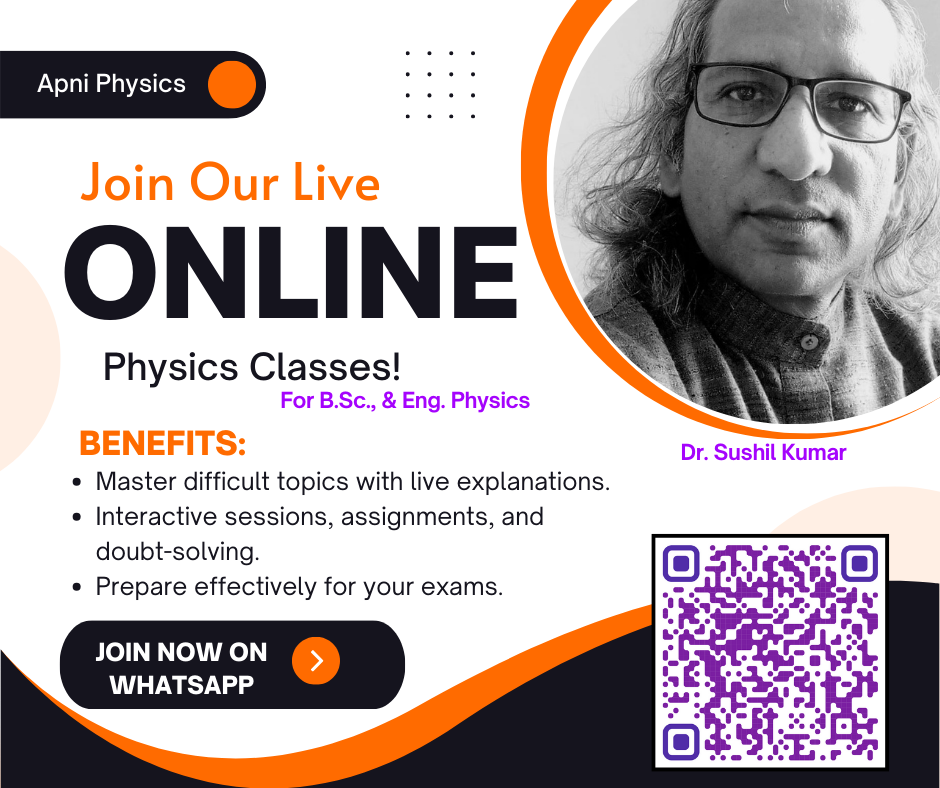Last updated on Sunday, November 8th, 2020
OBS Studio is the best screen recorder and a great solution if you are facing problem to share online content like, video lectures with your students. It not only record the screen of your monitor but also helps in live streaming. You may have seen some youtuber who remains live on youtube channel and telecast their work.
OBS Studio Introduction as a Screen Recorder
OBS Studio is an open access platform and used broadly for live streaming on social media and on websites. Its so simple and user friendly. You can use it to record your computer screen, like your PPT, any video, or websites in live mode.
Before you use it, this is important that you know some popular mode of video presentations. This will help you to choose the best option for your case. These are;
- In this mode we just fix the camera on stand or tripod and teacher teach on the white or blackboard. This is similar to like you are teaching in the classroom. But for this mode you will required a good camera along with stand and good light arrangement in the room. Also if one using the white board, check glaring at the corners. So no reflection should be recorded in the video. Sound recording quality should be good. Its easy but little costly setup.
- Second mode is called the picture into picture mode. In this mode you record your power point presentation and keep your self picture (fix or through webcam) at one corner. To record this type of lectures you need a good quality screen recorder. Some of them are paid and some are free. The free version let you put their logo in your video and there are some more constraint. Like you can record the video upto 10 minutes only. No green screen feature is available in free versions in general. Through OBS Studio its cost just your PPT time, and it is free.
- Pen tablet or graphics tablet with screen recorder. You may have seen Khan Academy videos where Sal Khan presents content through pen tablet. He use different color of pens on the black screen and write free hands. I am sure you may be interested for such technology. But for it you have to invest some money to buy a reasonablly good pen tablet that will cost you at least 7 thousands and an intermediate software that will use for writting purpose.
- In this mode you connect your laptop with a big TV screen and an external camera together with webcam record the information. generally this is useful for those who want to teach software languages or programs on their laptop.
- Ligt board is useful to make video more attractive. In this mode presenter use a high quality transparent glass board and write on that by neon markers of different color. In this mode one who watch the video he/she looks presenter behind the board. Its very interesting but most costly products. For it you require a dark sound proof room, good video recording camera with mic, professional light setup and video editing software.
Out of these 5 techniques I will suggest second option to the beginner. This is almost free provided you have a laptop or your own PC with atleast 2GB RAM. You can also use the notes mkaing app Microsoft One Note that is very helpful for online classess.
In general people use Google classroom but I give preference to the Edmodo that is similar but far better in terms to organize the personal class, quizzes and assignments, etc. For more information one have to visit the Edmodo and its use in online teaching.
Now how to use OBS Studio for video lecture recording?
First of all download the software, link is given below;
Link: https://obsproject.com/
When you will click this link it will go on the target website where you will see three options,
- Windows
- MacOS
- Linux
Now choose the option according to your system and download it. Run the application file for default mode of this screen recorder.
After that you will see a black screen with some small boxes at bottom side.
What you have to do first?
- Go to the controll penel and click the studio mode, now you will see two windows one is preview and second is the program. The program window is output.
- Now go to the first box on which “SCENE” is written. If there is a scene already there, then no need to create one more, right now. But you can create many more by clicking the plus sign or right click in the box.
- Now after creating the “scene” you have to create the “source”. It will be creating in the source box. Just click the plus button, but wait what and which source is required? Source means you want to record your PPT or any media file, image or you want to use your webcam, what do you want? Yes for the PPT recording you just click the plus sign or right click in the box. Now a popup window will open with some options, check it from the bottom side and click first to the “window capture”.
- Why window capture? actually this will record your PPT. But question for me is how? Yes you just click it, again a popup window will open. Check it carefully and see the below there are three option. The first one is “window”, second one is “capture method” and “window match”.
- Click on ok button.
- Now you can see it in the source box. Open your PPT and bring it in the presentation mode. Now you can see the slide mode. Go to the OBS Studio window from here. OH! There is no option in bottom side to go there, so how you will go there. Just use ALT+ Tab button together.
- Yes, you can see all windows that were open on your PC.
- You just select the OBS window, by this way you will come into the OBS panel.
- Now again go to the source (below box) click the window capture file.
- when you will click it again a popup window will open as you have seen earlier, go to the below side and see the box where “window” is written. From here you have to select your slide in full slide mode option.
- Some times what happen you are not able to select right option of PPT and look only thaose slide which is not in presentation mode. No problem you go again in window capture click it and select from window box right option.
- Now you can see your slide in the priview option.
- If you will click in the preview option, you will see an outer boundary on PPT. Select that and drag here there, decrease or increase the size of that.
- Remember whatever you will put in this preview box only that will shown record this software.
- Now next point about your webcam application. For it go into the source. Click the plus sign and select from bottom side the “Video Capture”.
- Click ok by default your webcam will be available there.
- Now fix the webcam at one corner in preview. So make camera and PPT in symmetry mode, neither your PPT should be small nor your camera view if you are using it.
- After it now check the next box from the “source” that is audio mixer. See is there blue line and that is upto the speaker icon? If not pull it. Then check is there green, yellow color when you speak, if it is so it means your mic is working. But if not then what you will do. In general its not happen if it is so just leave a message/comment below.
- Right now see controls carefully. The first option is with streaming and second for recording, then studio and setting buttons. You just click the setting button and check the popup window in this window you will see output option click it and see the recording option.
- From recording, you can give the path to your recording. Click browse option, and create afolder in your choice of drive.
- In future when you will record the video, that video you can see in that folder.
After fullfilling all these requirements, now click on the start recording button, andexplain the introduction about your video. During this period you have to switch on your presentation. So how you will do it? Right by using the ALT+Tab buttons. So use that and reach there where full slide are open.
JOIN FREE ETRAINING COURSE FOR TEACHERS: Click Here
Now start your presentation and when you reach at the end and say thank you before that again switch to the OBS Studio. How you will go to the OBS from PPT, I think now you are aware. Right by using both buttons Alt and tab together.
So when it completes just stop the recording and enjoy your professional output of the video lectures.
Conclusion:
This is high time when we all feel requirement of the technology in education and its poitive impact on the society, this open access with great feature screen recorder will help you.
If this information is not fullfilling your requirement, please let me know by your comment. If it is useful please let others know about it and enjoy the one open access technology made for the community.
Summary:
- how to use obs for teaching or how to use obs studio for teaching is explained here
- obs studio for teaching is the best option
- In the video I have shown obs studio online teaching
- obs studio for online teaching or for live streaming
- how to use obs for online teaching
- obs online teaching is the best solution for tech savvy teachers
- About obs for teaching very few teachers are aware